Note: If you want to scan slides or film strips, see How to Scan Film Strips and Slides with EPSON Scan. If you are at a station with a Fujitsu scanner, see How to Scan Using the Fujitsu Scanners. Before you get started. Be sure you have a flash drive, external hard drive, or other means of taking your files with you when you leave. Click the Preview button toward the bottom of the Epson Scan window. The ADF loads your first document page, then Epson Scan prescans it and displays it in the Preview window. The ADF then ejects your first page. Place your first page on top of the rest of.
Contents
This document covers the step-by-step process for scanning film strips and slides with the EPSON Prefection V750 PRO scanner, using the application EPSON Scan. The EPSON Scan software is the same on Macintosh and Windows, so these instructions work for both platforms.
Note: If you want to scan a document or image(s), see How to Scan Documents and Images with EPSON Scan or How to Scan Using the Fujitsu Scanners.
We recommend you use a film holder, which helps the scanning application detect the negatives or slides you’re scanning. You can check out a box of film holders at the circulation desk on the second floor of the Duderstadt Center.
Be sure you have a flash drive, external hard drive, or other means of taking your files with you when you leave.
Choosing a resolution for scanning negatives and slides is a little more complicated than choosing a resolution for a normal photograph. Because negatives and slides are physically small, you need to scan them at a very high resolution so that they’ll be of good quality when you enlarge the images. This is important particularly if you’re planning to make prints of your images.
We recommend scanning negatives and slides at a resolution of 800-1200. There is a more precise formula for specific print sizes:
width of negative in inches * scanning resolution in dpi = size in pixels

size in pixels / printing resolution (usually 150-300 dpi) = print size in inches
For example, let’s say you’re scanning a slide that is 1.5 inches wide, and you choose to scan at 1000 dpi:
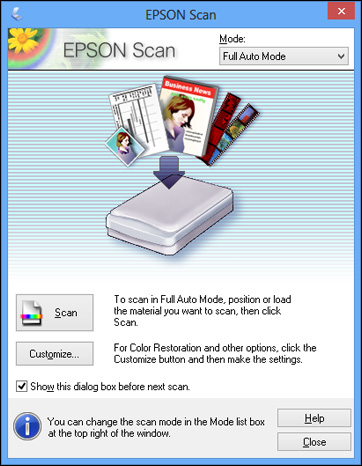
1.5 inches * 1000 dpi = 1500 pixels
How To Scan With Epson Scanner
If you take that image and print it at 150 dpi, you get a print of the following width:
1500 pixels / 150 dpi = 10 inches
As with documents and images, if you’re making a digital copy of your image for web use (like social media), you can scan on the lower end of that scale, around 800 dpi. If you intend to print your image, or if you need a high-quality archive of your negatives and slides, scan on the higher end, at 1000-1200 dpi.
Remember that the higher your resolution, the larger your file size is going to be. Depending on how and where you’re planning to store your digital images, this may also affect your decision.
Again, it depends what you’re going to do with them!
JPEG (or JPG) is a very popular and easily compatible file format. Most digital cameras save photos as JPEGs, and they’re the easiest format to share with others via email or social media. They are high quality, but not the absolute best. To keep file size down, a JPG is compressed, which will result in some loss of detail. If you are digitizing photos for a website or slideshow, this is probably what you want.
Scan With Epson
TIFFs are not as commonly used. They may not be recognized by all photo sharing sites, but will be usable by photo editing software. The file size is much larger because TIFFs are an uncompressed file format, meaning 100% of what you scanned is visible in the file. If you’re going to edit or print your photos, this may be the best choice.
- Lift the scanner cover and remove the white reflective backing from the scanner cover by sliding it out from its holders.
- Make sure the scanner bed is free of dust and smudges, which can show up on your scan. If it’s dirty, ask a consultant for cleaning supplies.
- Place your negatives or slides in the appropriate film holder.
There are guidelines on the film holders for properly orienting the negatives and slides, but even if you load the holder backwards, you can flip or rotate the images after you scan them. - Place the film holder onto the scanner so that the white arrows are aligned with one another. There are two pegs on the right-hand side of the film holder that will fit into two small holes on the scanner bed.
35mm mounted slides in the slide holder, properly fitted in the scanner bed.
- Lower the scanner cover.
- Open up the application EPSON Scan. It’s the same on both Macintosh and Windows, so these instructions will work on either platform.
- Under “Mode,” at the top right of the window, select “Professional Mode.” This will give you expanded options for your scanning settings, which you can adjust depending on what you want to scan.
- Adjust the scan settings to your needs.
Scanning Using Epson Printer
- Under the Document Type pulldown menu, select Film (with Film Holder) if your negatives or slides fit in one of the standard film holders.
Select Film (with Film Area Guide) if your film strips or slides are irregularly sized. Use the Film Area Guide provided in the container of film holders. (Please note that using the Film Area Guide can give less-than-reliable results, and is not recommended unless your negatives or slides won’t fit in any of the standard film holders.) - Under the Film Type pulldown menu, select the kind of film you’re scanning.
Choose Positive Film to scan positive negatives and slides (the kind that don’t have the colors all backwards).
Choose Color Negative Film to scan color negative negatives and slides.
Choose B&W Negative Film to scan black and white negatives and slides. - Under the Image Type pulldown menu, select 24-bit Color for a color scan, and 8-bit Grayscale if you would like to scan in black and white (choosing Black and White will scan only in black and white, with no spectrum of gray).
- Choose your resolution, which decides the quality of your scan. We recommend scanning negatives and slides at 800-1200 dpi – see above for more information on choosing a scanning resolution.
- Click Preview.
How To Scan Using Epson Scanner
- After clicking Preview, EPSON scan will interpret your negatives and slides and show you thumbnails of your images.
- In the Preview window, you can click on a thumbnail and rotate your image or reverse it using the buttons under Frame on the left of the window. You can also uncheck the box below a thumbnail if you do not want to scan that image. All images are selected by default.
- Click Scan.
- In the File Save Settings window that opens, under Location, choose where you want to save your files (saving to the Desktop makes them easier to find). Under Image Format Type, choose howyou want to save your files (the benefits of JPEG vs. TIFF are discussed above).
- Click OK. All the images that were checked in the Preview window will be scanned and saved to the location you specified.
You now have high-quality digital images of your photos! Feel free to edit or rename any of your files – if you need help editing a picture with a program like Photoshop, ask one of our consultants. Remember to save and take your files with you by flash drive, external hard drive, self-addressed e-mail, or some other means. Don’t forget to retrieve your negatives or slides from the scanner, and please return the box of film holders to the circulation desk on the second floor!
This tutorial was written by GroundWorks Consultants Nora Stone and Stephen Ratkovich.