How to Fix MS Word Not Responding
To check if it is installed, open Word, and then click About Word from the Word menu. If the version number is 14.2.0 or above, you have Service Pack 2 and you should follow the Service Pack 2 steps when provided in this article.
Sideload Office Add-ins on iPad and Mac. Sideload Outlook add-ins for testing. Debug an Office Add-in. The procedure for debugging an Office Add-in varies by platform as well. Each of the following articles describes how to debug Office Add-ins on a specific platform: Attach a debugger from the task pane (on Windows) Debug add-ins using F12. I have Word 2016 (completely up-to-date) and Smart Lookup is not appearing. I do not have the Insights feature in the ribbon and it is not available in the customize ribbon area to turn on. It also doesn't show when I select text. Thanks for any help!
- If MS Word does not respond, try to shut down the app with Task Manager.
- Open the task manager (enter 'Task Manager' in the search box or use ctrl + alt + del).
- Secondly, if you see that the disk usage is 100%, then this means that Word not responding due to RAM overload, and you need to fix it first.
Word Not Responding When Saving
'I was working on a paper for school last night. But Word suddenly stopped responding when I tried to save the document. Is it possible to save my work before I force Word to close? I'm using Word 2016 on a Windows 10 computer.'

Usually, when Microsoft Word crashes or freezes, it throws a frustrating error message 'Microsoft word not responding' or ' Microsoft Word has stopped working'. When facing this issue, you might have no other option but to force quit the program and leave your Word unsaved. It's a disaster!
To help you out, this page shows you how to fix Microsoft Word not responding issue with 6 practical solutions. For users who are encountering Microsoft word not responding on Mac and want to restore unsaved Word files on Mac, link to the online tutorial.
| Workable Solutions | Step-by-step Troubleshooting |
|---|---|
| Fix 1. Check Word in Task Manager | Open Task Manager (enter 'Task Manager' in the search box or use ctrl + alt + del)...Full steps |
| Fix 2. Start Word in Safe Mode | Press Windows+R key, type winword /safe, then select OK. Or, press and hold the Ctrl key...Full steps |
| Fix 3. Disable the Add-ins | Click File > Choose Word Options > Click Add-ins > Click Manage: Com-in Add and Go...Full steps |
| Fix 4. MS Office Application Recovery | Go to Start > Choose All Programs > Choose Microsoft Office Tools > Click MS Office Application...Full steps |
| Other Fixes to Word Not Responding | Repair Office Installation with Programs and Features > Uninstall and Reinstall Microsoft Word...Full steps |
What to Do When Microsoft Word Not Responding (6 Ways)
To fix Microsoft Word not responding problem, try the six methods demonstrated below: check the Task Manager, open Word in Safe Mode, disable add-ins, use MS Office Application Recovery, and more.
Fix 1. How to Fix MS Word Not Responding in Task Manager
When you are faced with Word not responding issue on your Windows 10/8/7 PC, you should try this method first.
Step 1. Open Task Manager (enter 'Task Manager' in the search box or use ctrl + alt + del).
Step 2. Shut down MS Word inside this application (select it, right-click and select 'End task').
Step 3. If you see that the disk usage is 100%, then this means that Word not responding due to RAM overload, and you need to fix it first.
Fix 2. Open Word in Safe Mode to Fix Word Not Responding
Starting Word in Safe mode without templates and add-ins allows you to see if the program works as it should or if it is corrupted.
Step 1. Press Windows+R key, type winword /safe, then select 'OK'. Or, press and hold the Ctrl key and double-click the Word shortcut.
Step 2. If Word opens normally, it means the file is not damaged. If you can't open Word in safe mode either, your file is probably corrupted. At this point, you'll need a Word repair tool to help you repair damaged files.
Fix 3. Disable the Add-ins When Microsoft Word not responding
One of the main factors that might be responsible for the Word not responding issue is usually due to an incompatibility with the third party Add-ins. Therefore, we advise you to disable the Add-ins to check if this is the cause of the issue.
Step 1. Access the Safe mode and start the Word document using the way above. Go to 'File' > 'Word Options' > 'Add-ins' Tab.
Step 2. Click the 'Go' button near the drop-down box named 'Manage: Com-in Add'.
Step 3. Click the checkbox to disable any add-ins listed there and click 'OK'.
Fix 4. Try MS Office Application Recovery to Fix It
Another handy solution you can try to fix Microsoft Word not responding error and recover unsaved document is using the MS Office Application Recovery feature.
Step 1. Go to Start > All Programs > Microsoft Office Tools > MS Office Application Recovery.
Step 2. Choose the document that's not responding when you see a list of currently running office applications.
Step 3. Click the option 'Recover Application' and recover the document you were working on.
Fix 5. Repair Office Installation with Programs and Features
Microsoft has a utility to fix Word or Excel not responding issues. You can follow the steps below to repair your MS Office and make the Word application to work again.
Step 1. Open Control Panel, click 'Programs and Features', locate and select your Microsoft Office.
Step 2. Click 'Change' in the top menu.

Step 3. Click 'Repair' and then 'Continue' on the pop-up window.
Step 4. For Newer versions of Microsoft Office users, choose 'Online Repair' or 'Quick Repair' and click 'Repair'.
Step 5. Wait for the repair process to finish and restart your computer.
Fix 6. Uninstall and Reinstall Microsoft Word 2019/2016/2013/2010/2007
Make sure that your activation key can be used twice before taking the below steps.
Step 1. Keep your MS Office activation key and save it to another secure device.
Error Loading Add-ins Word For Mac 2016 Free
Step 2. Open Control Panel, click 'Program and Features', then locate and select Microsoft Office.
Step 3. Click 'Uninstall' in the top menu.
Step 4. Re-install Microsoft Office on your PC and activate it with your serial key.
How to Repair/Recover Unsaved Word Document Caused by Word Not Responding
When Word not responding unexpectedly, you're often forced to close the Word application without saving your document.
1 - How to Recover Unsaved Word Document
If your document is important, then you have another problem, which is how do you recover unsaved documents. To recover unsaved Word documents on Windows 10, you usually have three ways to try out.
- Way 1. Recover from Temporary Files
- Way 2. Recover from AutoRecover
- Way 3. Use Document Recovery to recover unsaved Word document
You can follow the link and check all-sided resolutions to restore unsaved Word files because of Word crash, freezing, error code, or accidental closure.
2 - Repair Corrupted Word Document with a File Repair Tool
In case the Word document has corrupted, you need a file repair tool. EaseUS Data Recovery Wizard, a well-known ultimate data recovery and file repair tool, enables you to repair any existing or deleted Word files that have been damaged.
As an all in one program, EaseUS data recovery software owns many stunning features as listed below.
- Repair corrupted JPEG/JPEG photos with the free previewing option
- Fix corrupted videos in various formats, including MP4, MOVE, and more
- Repair corrupted Excel files in XLSX/XLS formats without quantity limit
- Recover any deleted or lost files on the hard drive, SD card, USB flash drive, etc.
Download the EaseUS MS Office document repair tool for free and follow the step-by-step guides below to repair damaged Word files to fix Word not responding problem.
Step 1. Select a location and start scanning
Launch EaseUS Data Recovery Wizard, hover on the location where you lost data, then click 'Scan'.
Step 2. Preview and select the files
Wait until the scanning completes. You can use Filter or search bar to find lost files.
Step 3. Recover lost data
Then choose a location to save the recovered data, and click 'OK'. You should store the data in another place instead of the original one.
3 - How to Recover Deleted/Lost Word Document on Windows 10/8/7
If your Word document is saved but lost due to accidental deletion, storage device formatting, virus attack, or system crash, you can't get it back using the ways for restoring unsaved files. The loss of Word file frequently happens for most users; then how to recover deleted Word document? Use EaseUS hard drive recovery software Now. This file recovery program allows you to recover lost DOC/DOCX, XLS/XLSX, PPT/PPTX, PDF, HTML/HTM, CWK, as well as photos, audios, videos, emails, and other 250+ types of files. You can download and use the EaseUS data recovery tool to retrieve the lost Word document.
Useful Tips to Avoid Microsoft Word Not Responding Error
- Protect your PC from Virus and Malware
- Protect your PC from an unexpected power surge
- Never close the Word document suddenly
- Don't use the Microsoft Office program on a mapped network drive
Microsoft word not responding error might cause an unrecoverable data loss disaster, which is the last thing that you want to happen in this world. Remember all these tips will help you stay far away from such a problem.
Frequently Asked Questions About Word Not Responding
Here are a few questions related to why Microsoft word not responding and what to do when Word is not responding. If you also have any of these problems, you can find the methods here.

Why is Word not responding?
Error Loading Add-ins Word 2016 Mac
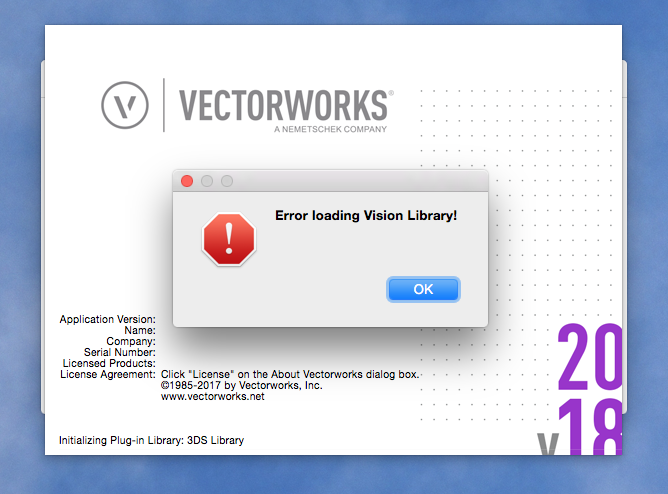
You may encounter Microsoft Word not responding error for one of several reasons:
- A failure to open, save, or access a document hosted on a remote server, often arising from a server timeout
- Corrupted or damaged Word file
- Incompatible Word add-in
- Word version compatibility issue
How do I fix word not responding?
You can fix Word not responding problem by using ways below:
- 1. Open Word in Safe Mode
- 2. Disable add-ins in Word
- 3. Fix MS Word Not Responding in Task Manager
- 4. Try MS Office Application Recovery
- 5. Repair Office Installation
- 6. Uninstall and Reinstall Microsoft Word
Why does Microsoft Word keep saying not responding?
The reasons for the MS Word's sudden unresponsive and not responding could be:
- MS Word files corruption caused by virus infection
- The third-party add-ons or the plug-ins
- Hardware and software issues lead to the improper functioning of the MS Word software, such as software conflict
How do you unfreeze Microsoft Word?
If your Word document keeps freezing, here are the fixes.
- Fix 1. Disable COM Add-ins
- Fix 2. Repair Office installation
- Fix 3. Repair corrupted template
- Fix 4. Run Word in Safe Mode