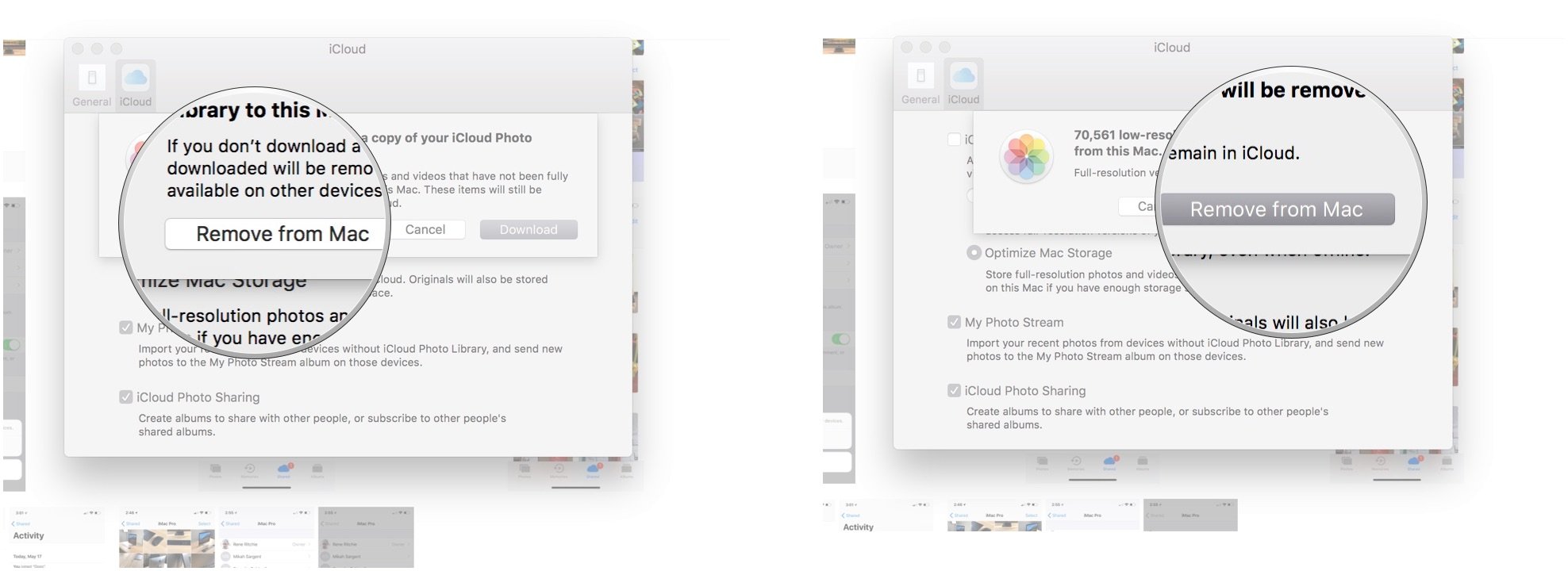If iScrapbook, Business Card Shop, Labelist, PrintLife, or Greeting Card Shop can't open your iPhoto library, it may be corrupt. IPhoto provides built-in tools to repair itself. Here's how: a) Quit iPhoto, if it's open. B) Hold down th. To fix iphoto library and iphoto library unreadable issues, faced while trying to open and access folder photos, system has to be restarted first of all and iphoto opened thereafter. Otherwise the photos have to be imported or the library rebuild for doing iphoto library folder recovery.
- Unable To Write To Library Iphoto Library Error Mac Os
- Unable To Write To Library Iphoto Library Error Machine
a) Quit iPhoto, if it's open.
b) Hold down the Command and Option keys as you click the iPhoto icon. The Photo Library First Aid window opens.
c) Select Repair Permissions to repair permissions and unlock necessary files and folders.
d) Click Repair.
e) If the Repair Permissions option doesn't solve the problem, try the other options as well.
Unable To Write To Library Iphoto Library Error Mac Os
If iPhoto's built-in first-aid tool don't solve the problem, then there's a chance that it's because the AlbumData.xml file inside of the iPhoto library is corrupt. If it is corrupt, you'll see an error message that looks something like this: