- Remove Microsoft Reserved Partition Macbook
- Remove Microsoft Reserved Partition Mac
- Can I Delete Microsoft Reserved Partition
- Remove Microsoft Reserved Partition Mac Os
- Step 4: Click Restore to remove the Windows partition and restore the disk to a single-partition volume for macOS. The restore process, depending on the size of the partition and drive, may take a.
- If the Select Tasks step appears, select “Remove Windows 10 or later version,” then click Continue. Do one of the following: If your Mac has a single internal disk, click Restore. If your Mac has multiple internal disks, select the Windows disk, select “Restore disk to a single macOS partition,” then click Continue.
Summary: This article talks about how to delete or remove an APFS partition/volume/container from the Macintosh HD or an external hard drive on macOS Big Sur 11/Catalina 10.15/Mojave 10.14/High Sierra 10.13.
The reserved partition is a recovery partition that is always created during the windows installation process on a pc unless partitions are created prior to windows installation. For a Mac, I don't know of a way to prevent the creation of this recovery partition using the boot camp process or how to remove it via disk utility. A Microsoft Reserved Partition (MSR) is a partition of a data storage device, which is created to reserve a portion of disk space for possible subsequent use by a Windows operating system installed on a separate partition. No meaningful data is stored within the MSR; though from the MSR, chunks may be taken for the creation of new partitions.
Remove Microsoft Reserved Partition Macbook
Overview of Apple File System (APFS)
APFS, short for Apple File System, is a new file storage system for macOS, iOS, watchOS, tvOS, and Apple devices. Compare to the 30-year-old HFS+HFS+, APFS has many new features and benefits, such as improved storage, faster performance, enhanced data integrity, and encryption, etc. Once macOS 10.13 was released, Apple made APFS available to every Mac computer, iPhone and iPad owner, eventually APFS replaced HFS+. When and if you upgrade your system to macOS 10.13 High Sierra, 10.14 Mojave, or 10.15 Catalina, the system drive will be automatically converted HFS+ to APFS.
If you upgrade to macOS 10.13 High Sierra, 10.14 Mojave, or 10.15 Catalina, you might have spent some time experimenting with APFS (Apple File Stem). This is a completely different file system, which comes with some new concepts for formatting and managing your Mac drives. Therefore, many people don't know how to delete an APFS partition, container, volume. A people asked for help from a forum:
I got a 'Your disk is almost full' message. My MacBook became very slow. When checking storage, 'Other volumes in container' was taking up to 30gb, but it constantly changed. Sometimes it took a gig or two, and other times 30gb. I'm running a High Sierra 10.13. How to delete this APFS partition? Any suggestion will be appreciated!
Similar to the example above, lots of Mac users have noticed some weird stuffs called 'Other Volumes in Container' in Disk Utility. It's impossible to ignore them as these volumes always take hundreds of gigabytes of your Mac hard drive space and their size keep growing. In this case, you may wonder what is other volumes in container and how to get rid of them on Mac to free up space. No matter what the reason you decide to delete an APFS partition, just follow the step-by-step tutorial.
Before you start deleting an APFS partition, container, volume
1. When deleting an APFS partition, all data stored on the partition will be erased. Therefore, before you proceed, please make sure you have made a complete backup of your important data. You can manually take a backup of your files on any external drives. Alternatively, you can also turn on Time Machine, take advantage of iCloud or Google Drive.
2. Please note that under APFS, there is a new concept: container. A Container is the basic storage unit for APFS. Every APFS container contains one or more volumes. And a physical drive can be divided into several containers. The volumes are the actual 'drives' you see in Finder but the containers can only be viewed in Disk Utility. First of all, you should make it clear which one you want to delete.
It's totally different to delete an APFS volume and an APFS partition, container. Considering many users are so confused about the meaning of APFS partition, APFS container or APFS volume, we will show you methods to delete an APFS partition, container, and an APFS volume.
How to delete an APFS volume?
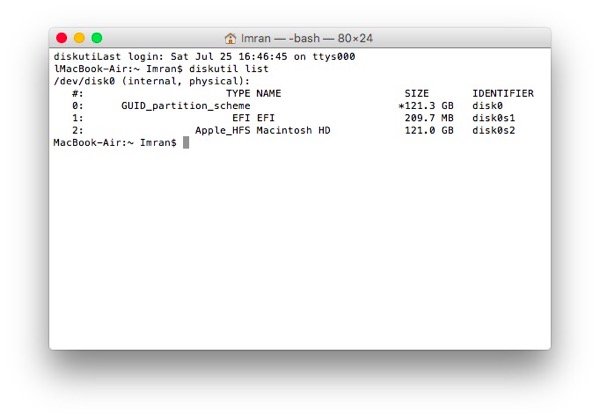
Let's start with the easier one. An APFS volume can be deleted with simple steps, whether it on the Macintosh HD or an external drive. You can use Disk Utility to remove an APFS volume the right way:
- 1. Go to Application > Utilities > Disk Utility and find the APFS volume that you want to delete.
- 2. Right-click the APFS volume and choose 'Delete APFS volume'.
- 3. Click the 'Delete' button when been reminded 'Delete APFS volume?'
- 4. Wait until the deletion process finishes.
How delete an APFS partition or container?
Different from deleting an APFS volume, if you right-click the APFS partition or container in Disk Utility, you will notice there is no delete option you can choose. Actually, deleting an APFS partition or container is not as easy as you think. Here are different methods depending on whether you are deleting an APFS partition on the Macintosh HD or an external drive.
1. Delete an APFS partition or container on the Macintosh HD
Note: an APFS partition or container on the Macintosh HD includes system files, if you delete any of them, you will make the Mac computer not bootable.
- 1. In the Apple menu, choose Restart on your Mac.
- 2. As your Mac restart, hold down the Command + R combination immediately when you hear the startup chime. Release the keys until you see the Apple logo.
• How to Boot into & Use M1 Mac Recovery Mode
- 3. When you enter into macOS Recovery mode, click 'Utilities' on the top menu and select 'Terminal' from the drop-down window.
- 4. In the Terminal window, type the command diskutil list and press Return to show all of the mounted drives on your Mac.
- 5. Enter diskutil apfs deletecontainer disk0s2 and replace disk0s2 with the actual APFS container's identifier.
2. Delete an APFS partition or container on an external hard drive.

If you have an >APFS external hard drive and you want to merge one of APFS partitions on it, you can follow the steps below.
- 1. Go to Application > Utilities > Disk Utility.
- 2. Click 'View' from the left menu bar and choose 'Show All Devices'.
- 3. On the left panel, right-click the APFS container and click on 'Eject' from the provided options.
- 4. After the APFS container is ejected, you need to launch Terminal (Application > Utilities > Terminal).
- 5. Now, type the command diskutil list. This will show all the information related to your disk. Based on the displayed data, you need to distinguish the identifier for the APFS container.
- 6. After noting the identifier, you can enter diskutil apfs deleteContainer disk2s3. (Replace disk23s with your actual device identifier)
How to avoid data loss when deleting an APFS partition, volume or container?
The real deletion varies greatly and may make us getting into data loss problems. Here are two methods to avoid data loss when needing to delete APFS partition, volume.
Method 1: Restore data from Time Machine Backup
Apple's Time Machine software is a built-in backup utility in macOS or Mac OS X which can help you recover recently deleted files or photos, recover your Mac from an old Time Machine backup.
1. Restore files from Time Machine backup
- 1. Select 'System Preferences' from the Apple menu and choose the Time Machine icon.
- 2. Tick 'Show Time Machine' in the menu bar.
- 3. Click the Time Machine icon in the menu bar and choose 'Enter Time Machine'.
- 4. Choose the folder once containing the lost files and Browse the items in the backup folder by using on screen up/down arrows or using the timeline at the edge of the screen. If you want to find files of older version, using timeline to navigate the files is faster. You will be able to see a lot of snapshots of this whole folder and how the folder changes.
- 5. Select an item and prese Space bar or double-click it to preview it.
- 6. Select the file you want to restore, and then click Restore.
2. Restore an APFS partition from Time Machine backup
- 1. Click on the Apple logo at the top left corner of your screen and select 'Restart'.
- 2. When your Mac boots up and hear the startup chime, you need to immediately hold down the Command + R keys.
- 3. After booting your Mac into macOS Recovery mode, you will see a window named macOS Utilities. Choose 'Restore from Time Machine Backup' and click 'Continue'.
- 4. Select the hard disk which contains the deleted APFS partition and click 'Continue'.
- 5. Select the Time Machine backup you want to restore and click 'Continue'. Your Mac will restore the whole hard disk from Time Machine backup. Once it's done, it will restart.
Unable to restore files from Time Machine Backup? A professional APFS data recovery tool can help you recover Time Machine Backups from APFS disks.
Method 2: Recover lost files with best APFS data recovery software
It is recommended to back up files on other drives before deletion if those files are important for us. But if we forget to make back up, or realize there are still useful files on the deleted APFS volume after deletion, only Method 2 can help us to get lost files back. As the best APFS data recovery is quite complex, there are only a few Mac data recovery software can support it. Fortunately,iBoysoft Data Recovery Software for Mac is one of a few Mac data recovery software that can recover deleted/lost files from APFS volumes.
iBoysoft Data Recovery for Mac is a professional & free Mac data recovery software that can recover lost data from deleted APFS partition/container,recover lost data from formatted APFS drive, recover lost data from unmountable APFS drive, recover lost data from inaccessible APFS drive, recover lost data from corrupted APFS drive, etc.

Aside from data recovery from APFS drive, iBoysoft Data Recovery for Mac can also recover lost data from as HFS drives, HFS+ drives, exFAT drives, FAT32 drives, recover lost data from formatted, unmountable, inaccessible, corrupted hard drive, external hard drive, SD card, USB drive, pen drive, etc. on macOS Big Sur 11/10.15/10.14/10.13/10.12/10.11/10.10/10.9/10.8/10.7.
Remove Microsoft Reserved Partition Mac
Tutorial to recover deleted APFS volume with iBoysoft Data Recovery for Mac
- 1. Download and install iBoysoft Data Recovery for Mac on Mac.
- 2. Launch iBoysoft Data Recovery for Mac.
- 3. Choose the hard drive where you have deleted an APFS volume, click 'Next' to search for the deleted APFS volume and files on it.
Note: If lost files are not found in quick scan mode, please check the 'File types' option in the Preferences panel, check deep scan option and try again.
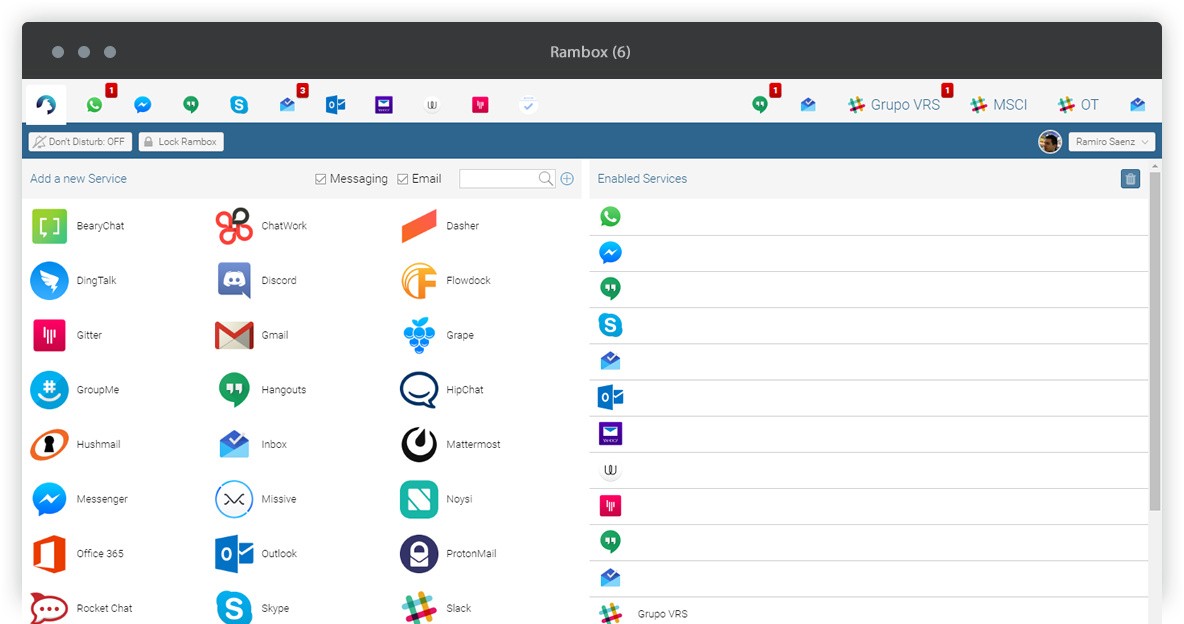
- 4. Preview the listed searching files, choose files we need and click 'Recover' to finish deleted APFS volume recovery on Mac.
Conclusion:
Can I Delete Microsoft Reserved Partition
This post shows you step-by-step tutorials to delete or remove an APFS partition, container or volume on the Macintosh HD and an external drive. In case you may lose important data after deletion, you can download the best APFS data recovery software - iBoysoft Data Recovery for Mac to help you recover lost data from deleted APFS volumes and from recover lost data from corrupted APFS partitions as well.
Remove Microsoft Reserved Partition Mac Os
Hope one of these solutions will be helpful. If you have any question or suggestion, please let us know.