What is Apple Configurator for Mac Apple Configurator makes it easy to deploy iPad, iPhone, iPod touch, and Apple TV devices in your school or business. Use Apple Configurator to quickly configure large numbers of devices connected to your Mac via USB with the settings, apps, and data you specify for your students, employees, or customers. Someone sent me a copy of Configurator 1.7.2, and it will not work on OSx 10.6.8 OR iOS 10.13.13. Is there a solution to my dilemma? No one from Apple has been able to help yet. In fact, Configurator 1.7.2 is no longer available in the App Store, and I'm uncomfortable downloading it from a 3rd party domain (untrusted).
Every time Apple releases new iOS software, it's a bit of a rush to get things downloaded and the servers can be slow in delivering the bits. I would like to know where the Apple Configurator Version 1.2.1 (169) stores downloaded iOS software so I could transfer the files from iTunes or another computer so I can have several machines grab one each of the builds and then.
Apple Configurator is the management solution used by CPS schools who have iOS deployments. Using Configurator to update, sync and install profiles on devices requires that the devices are supervised to a MacBook laptop. In order to use Configurator, the MacBook must be running Mac OS X 10.11.6 and iTunes 12.5.1 or greater.
Supervising and Unsupervising iPads Click here for the Google Document |
Syncing Paid Apps |
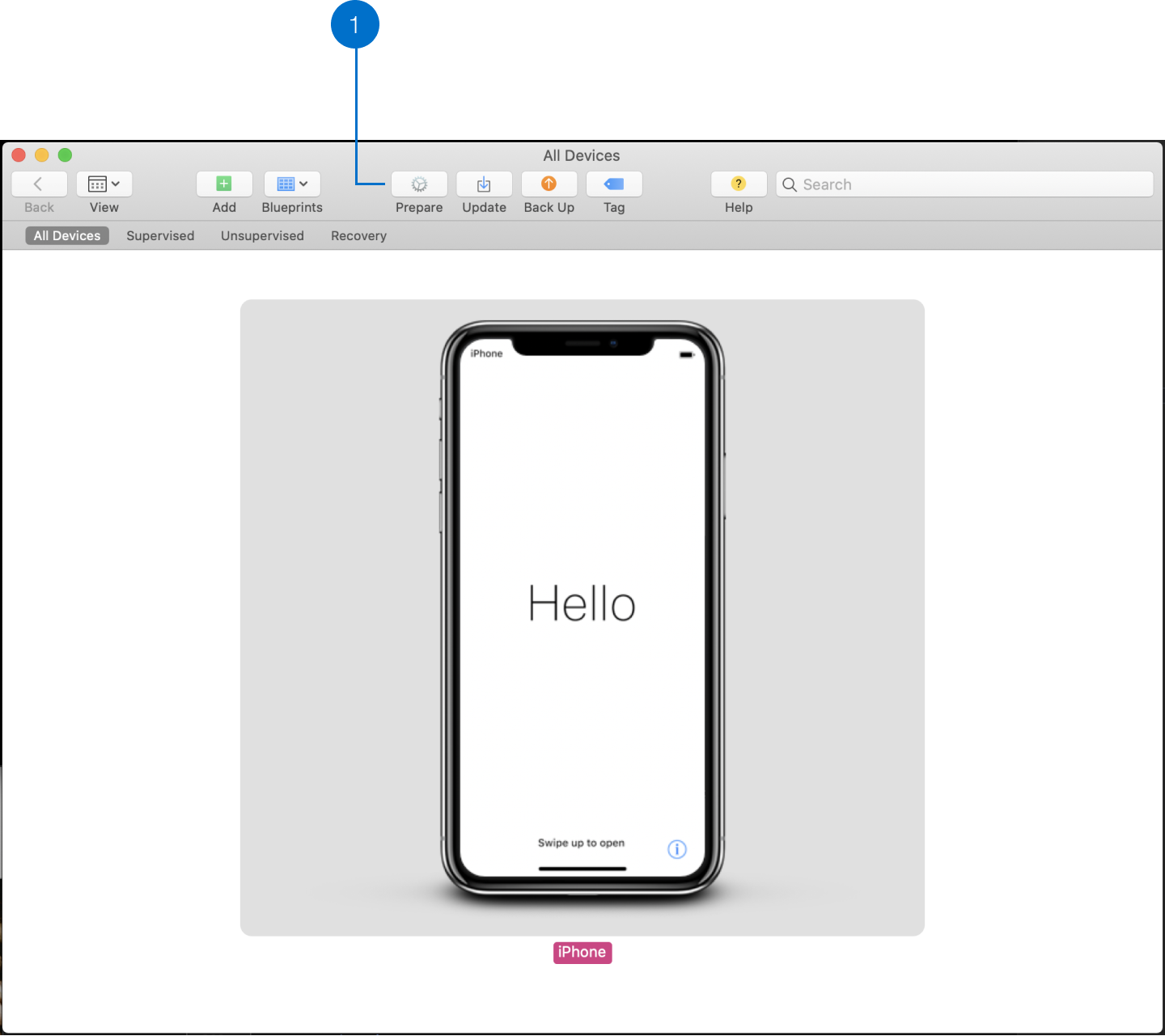
Common Apple Configurator 1.7.2 Errors
Apple Configurator will not open (Date/Time Remediation)- On the MacBook, check the time at the top right of the computer screen.
- If incorrect, click the Apple Menu at the top left of the computer screen.
- In the menu, click System Preferences.
- In the System Preferences window select Date & Time.
- Click the padlock icon in the lower left corner of the window.
- Enter administrator credentials when prompted
- In the right pane look for the Set date and time automatically check box and field. The field should display the following: Apple Americas/U.S (time.apple.com)
- If the check box next to Set date and time automatically is not checked, check it
- If the time is wrong on the MacBook and the box is checked, uncheck and manually adjust the date and time.
- Restart the MacBook and attempt to launch Apple Configurator again.
Cannot Refresh iOS Catalog
If Apple Configurator gives the error “Cannot refresh iOS catalog”, please try the following steps.
- Close Apple Configurator.
- Click the wifi signal icon on the upper right hand corner of the computer screen.
- Verify the MacBook is connected to the CPS Wi-Fi network.
- If the MacBook is connected to the CPS Wi-Fi Network
- Click Turn Wireless Off
- Connect the MacBook to an Ethernet connection
- Restart the MacBook and attempt to launch Apple Configurator
- If the MacBook is not connected to the CPS Wi-Fi Network
- Select the CPS network
- Attempt to launch Apple Configurator
- If the MacBook is connected to the CPS Wi-Fi Network
If Apple Configurator give the error “Unable to attach device to Apple Configurator”, please try the following steps.

- Locate the iPad and disconnect the sync cable.
- Remove the iPad from the cart and open to the Home screen.
- Reconnect the sync cable.
- If prompted to “Trust this computer” tap Trust on the iPad.
- If no “Trust” prompt appears then disconnect the sync cable.
- Tap the Settings app.
- Tap General tab in the left pane.
- Tap Reset.
- Tap Erase All Content and Settings
- If prompted enter the passcode for the iPad. If you do not know the passcode see restoring iPads.
- Tap Erase in the prompt to confirm the erase.
- The iPad will restart.
- Wait until the lock screen appears and reconnect the sync cable
- This iPad is now ready to be Prepared. Please continue with the User Guide iPad Enrollment Instructions
Unable to Verify Supervision State
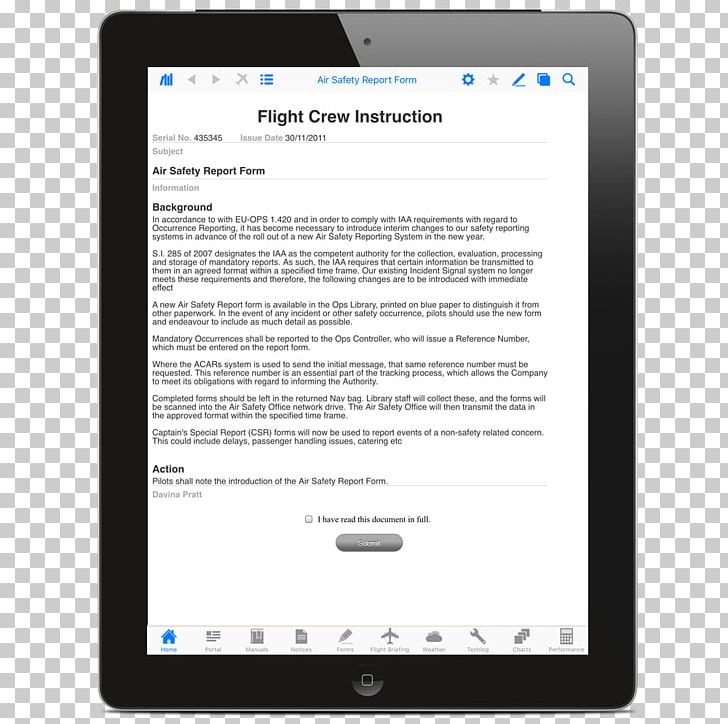 If Apple Configurator give the error “Unable to Verify Supervision State”, please try the following steps.
If Apple Configurator give the error “Unable to Verify Supervision State”, please try the following steps.- Locate the iPad and disconnect the sync cable
- Remove the iPad from the cart
- Check the iPad to see if Guided Access has been enabled
- If it has been enabled
- If a Guided Access notification appears triple click the Home Button in rapid succession
- When prompted enter the passcode for Guided Access
- At the top left of the screen tap End
- Press the Home Button once more to return to the home screen
- If you do not know the passcode see Restoring iPads
- If it has not been enabled, continue to step 4
- If it has been enabled
- Tap the Settings app
- In the left pane tap Wi-Fi
- Confirm there is a check mark next to either the CPS network or your school’s Guest wi-fi network in the right pane
- If neither network is checked then tap CPS
- Once connected to CPS or your school’s guest wireless reconnect the sync cable
Apple Configurator 10.13
Unable to send Clear Passcode to the device
If Apple Configurator give the error “Unable to send Clear Passcode to the device”, please try the following steps.
- Locate the iPad and disconnect the sync cable
- Remove the iPad from the cart
- Check the iPad for a passcode
- If prompted enter the Passcode Note: If you do not know the passcode, you will need to restore the iPad.
- Tap Settings
- Tap Passcode in the left pane
- Enter the Passcode when prompted again
- Tap Turn off Passcode at the top of the right pane
Unable to Authorize Apps
If Apple Configurator give the error “Unable to Authorize Apps”, please try the following steps.
- In the Supervise tab of Apple Configurator, click on the Apps button.
- Uncheck all apps listed.
- Click the Apply button and allow iPads to refresh.
USB Requires Too Much Power
If Apple Configurator give the error “USB device requires too much power”, please try the following steps.
- Disconnect all iPads from the cart.
- If the error disappears begin plugging iPads in one at a time until the error returns.
- Unplug the hub from the MacBook
- Unplug the iPad that triggered the error from the hub
- Restore this iPad. Please see the steps on how to Restore iPads
Unable to Install iBooks
If Apple Configurator give the error “Unable to Install iBooks”, please try the following steps.
- In the Prepare tab of Apple Configurator, click on the Apps button.
- Uncheck the iBooks app listed.
- Click the Apply button and allow iPads to refresh.
Apple Configurator 1.7.2 Dmg
Device has not Responded to Pairing Request
Apple Configurator 1 Download For Mac
If Apple Configurator give the error “Unable to Install iBooks”, please try the following steps.Apple Configurator 1.7
- In the Prepare tab of Apple Configurator, click the Stop button to clear the errors.
- With the devices plugged in, touch each iPad and tap Trust, to trust the syncing computer
- Prepare the devices again. Be sure to check the name field to make sure the devices are numbered the way you want.